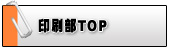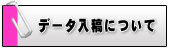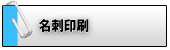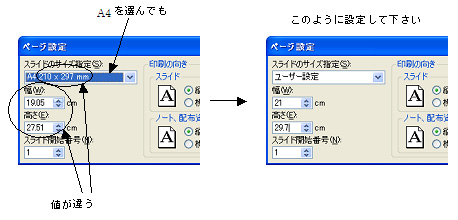|
仠僨乕僞擖峞偵偮偄偰乮堦斒揑側偍婅偄乯
乵懳墳壜擻傾僾儕働乕僔儑儞乶
Windows
傾僾儕働乕僔儑儞柤徧 |
僶乕僕儑儞 |
奼挘巕 |
戝宆億僗僞乕
弌椡 |
300晹埲忋偺僇儔乕偪傜偟丒僷儞僼儗僢僩報嶞 |
偦偺懠 |
夛幮柤 |
MS丂Office
Word,Excel,
PowerPoint,Publisher |
2003 |
doc,xls,
ppt,pub |
仜仸 |
仜 |
仜 |
儅僀僋儘僜僼僩 |
2007 |
docx,xlsx,
pptx,pub |
|
仜 |
|
| 堦懢榊 |
11 |
jtd |
|
|
仜 |
僕儍僗僩僔僗僥儉 |
| PageMaker |
7.0J |
|
|
|
仜 |
傾僪價僔僗僥儉僘 |
| PhotoShop |
5.0LE |
psd |
|
仜 |
仜 |
傾僪價僔僗僥儉僘 |
7乣CS3 |
eps,psd |
仜 |
仜 |
|
CS4 |
eps,psd |
|
仜 |
|
| Illustrator |
5乣CS |
eps,ai,
pdf |
仜 |
仜 |
仜 |
傾僪價僔僗僥儉僘 |
CS2 |
eps,ai,
pdf |
仜 |
仜 |
|
CS3 |
pdf |
仜 |
仜 |
|
CS4 |
pdf |
|
仜 |
|
| AdobeAcrobat |
5.0 |
pdf |
仜乮崅昳幙乯 |
|
仜 |
傾僪價僔僗僥儉僘 |
| AdobeAcrobat Reader |
8.1 |
pdf |
仜乮崅昳幙乯 |
|
仜 |
傾僪價僔僗僥儉僘 |
| DocuWorks |
6.2 |
xdw |
|
|
仜 |
晉巑僛儘僢僋僗 |
Machintosh
傾僾儕働乕僔儑儞柤徧 |
僶乕僕儑儞 |
奼挘巕 |
戝宆億僗僞乕
弌椡 |
300晹埲忋偺僇儔乕偪傜偟丒僷儞僼儗僢僩報嶞 |
偦偺懠 |
夛幮柤 |
MS丂Office
Word,Excel,
PowerPoint |
2001 |
doc,xls,
ppt |
仜 |
仜 |
仜 |
儅僀僋儘僜僼僩 |
| PageMaker |
6.5J |
|
|
|
仜 |
傾僪價僔僗僥儉僘 |
| PhotoShop |
5.0LE |
psd |
仜 |
仜 |
仜 |
傾僪價僔僗僥儉僘 |
乣7/CS
/CS2 |
eps,psd |
仜 |
仜 |
|
CS3 |
eps,psd |
仜 |
仜 |
|
| Illustrator |
9.0 |
eps,ai,
pdf |
仜 |
仜 |
仜 |
傾僪價僔僗僥儉僘 |
10.0 |
eps,ai,
pdf |
|
仜 |
|
CS乣CS4 |
pdf |
|
仜 |
|
| AdobeAcrobat |
5.0 |
|
仜乮崅昳幙乯 |
|
仜 |
傾僪價僔僗僥儉僘 |
| EGWORD |
1.0 |
|
|
|
仜 |
僄儖僑僜僼僩 |
| WordPerfect |
3.0 |
|
|
|
仜 |
corel |
| 僋儔儕僗僀儞僷僋僩 |
3.0 |
|
|
|
仜 |
僋儔儕僗 |
| 儅僢僋儔僀僩嘦 |
|
|
|
|
仜 |
|
| MacWord |
4.0 |
|
|
|
仜 |
|
| QuarkXPress |
3.3J2 |
|
|
|
仜 |
|
| NisusWriter |
4.1J |
|
|
|
仜 |
|
乵擖峞壜擻儊僨傿傾乶
CD-R丄CD-RW丄MO丄USB儊儌儕丄FD丄DVD亅R丄DVD亅RW
乵僨乕僞偲堦弿偵偍帩偪偄偨偩偔傕偺乶
擖峞偝傟傞僨乕僞偺懠偵弌椡尒杮偲偟偰偍媞條偺娐嫬偱僾儕儞僩傾僂僩偟偨傕偺丄傑偨偼尒杮偲側傞僨乕僞乮JPEG傑偨偼僗僋儕乕儞僔儑僢僩乯傪偍帩偪偔偩偝偄丅擖峞僨乕僞偺傒偱偡偲暥帤壔偗傗夵峴偢傟丄怓枴偺曄壔側偳傪妋擣偱偒傑偣傫丅PDF僨乕僞偱偁偭偰傕僾儕儞僩傪偍晅偗偝傟傞偙偲傪偍慐傔偟傑偡丅
亂拲堄揰亃
仜姰慡僨乕僞偱偛擖峞偔偩偝偄乮嶜巕摍偺儁乕僕斣崋偼偙偪傜偱擖傟傞偙偲偑偱偒傑偡偺偱側偔偰傕峔偄傑偣傫乯
仜惂嶌偝傟偨PC偺OS丄傾僾儕働乕僔儑儞偺僶乕僕儑儞傪柧帵偔偩偝偄丅
仜僨乕僞偵偼昁偢奼挘巕傪晅偗偰偔偩偝偄丅
仜曐懚偺嵺偼昁偢惂嶌偝傟偨僶乕僕儑儞偱曐懚偟偰偔偩偝偄丅惂嶌傛傝壓埵僶乕僕儑儞偱偺曐懚偼旔偗偰壓偝偄乮300晹埲忋偺僇儔乕報嶞偺応崌乯
仜梡巻愝掕偼幚悺偱峴偭偰壓偝偄丅奼戝偑昁梫側応崌偵夋憸偑慹偔側傞偙偲偑偁傝傑偡丅
仜敪怓偵偮偄偰
丂
丒偍媞條偑偛梡堄偝傟偨弌椡尒杮偲敪怓偑懡彮堎側傞応崌偑偁傝傑偡丅偁傜偐偠傔偛椆彸偍婅偄偟傑偡丅
丂
丒愝掕壜擻側応崌偼僇儔乕儌乕僪傪CMYK偵偟偰壓偝偄丅RGB偱嶌惉偡傞偲巇忋偑傝偺怓枴偑曄傢傝傑偡丅
丂 丒摿偵Microsoft Office宯僨乕僞偼丄報嶞愱梡僜僼僩偱偼側偄偨傔RGB僇儔乕偱僨乕僞偑嶌惉偝傟偰偄傑偡丅嶌嬈偺嵺偵僇儔乕儌乕僪傪RGB偐傜報嶞梡偵CMYK偵曄姺偡傞嵺丄怓栚偑戝偒偔曄傢傞応崌偑偁傝傑偡偺偱帠慜偵偛椆夝偔偩偝偄丅
|
丗奺傾僾儕働乕僔儑儞偛偲偺拲堄揰丗
仛Illustrator
丒僇儔乕儌乕僪偼CMYK偱嶌偭偰壓偝偄丅RGB偱嶌惉偡傞偲巇忋偑傝偺怓枴偑曄傢傝傑偡丅
丒摿怓乮DIC/PANTONE乯偼偍巊偄偵側傟傑偣傫偺偱丄昁偢CMYK偵曄姺偟偨忋偱曐懚偔偩偝偄丅
丒攝抲夋憸偼杽傔崬傒偝傟傞偐弌椡僼傽僀儖偲摨偠僼僅儖僟撪偵揧晅偟偰壓偝偄丅
奼挘巕傪乽eps乿僇儔乕儌乕僪傪乽CMYK乿偵偟偰偔偩偝偄丅乮300晹埲忋偺僇儔乕報嶞偺応崌偼昁恵乯
昗弨揑側夝憸搙偼尨悺僒僀僘偱乽350dpi乿偱偡丅偦傟埲壓偺応崌偼偒傟偄偵報嶞偝傟傑偣傫丅
丒昁偢僼僅儞僩偵傾僂僩儔僀儞傪偐偗偰壓偝偄丅暥帤壔偗丄峴偢傟偑側偔側傝傑偡丅
乮庤弴丗1.暥帤傪慖戰偟傑偡丅2.僣乕儖僶乕偺乽暥帤乿仺乽傾僂僩儔僀儞偺嶌惉乿傪幚峴偟偰偔偩偝偄乯
仸傾僂僩儔僀儞傪偐偗傞慜偵僶僢僋傾僢僾傪偲偭偰偍偄偰壓偝偄丅傾僂僩儔僀儞傪偐偗傞偲暥帤偺曇廤偑偱偒側偔側傝傑偡丅
丒僩儕儉儅乕僋乮Illustrator偱偺僩儞儃偼晄壜乯傪偍晅偗偔偩偝偄丅
乮庤弴丗1.挿曽宍僣乕儖偱巇忋偑傝僒僀僘偺儃僢僋僗傪嶌惉偟傑偡丅2.嶌惉偟偨儃僢僋僗偺揾傝偲慄傪乽側偟乿偵偟傑偡丅3.儃僢僋僗傪慖戰偟偨忬懺偱僣乕儖僶乕偺乽僼傿儖僞乿仺乽僋儕僄僀僩乿仺乽僩儕儉儅乕僋乿傪幚峴偟偰偔偩偝偄丅乯
丒梡巻偺抂傑偱怓傗夋憸偑棃傞応崌偼揾傝懌偟乮嵸偪棊偲偟乯偑昁梫偱偡丅儗僀傾僂僩傪僩儕儉儅乕僋偺奜偺儔僀儞乮婯掱僒僀僘傛傝+3mm乯傑偱怢偽偟偰偔偩偝偄丅
仛Photoshop
丒僇儔乕儌乕僪偼CMYK偱嶌偭偰壓偝偄丅RGB偱嶌惉偡傞偲巇忋偑傝偺怓枴偑曄傢傝傑偡丅
丒摿怓乮DIC/PANTONE乯偼偍巊偄偵側傟傑偣傫偺偱丄昁偢CMYK偵曄姺偟偨忋偱曐懚偔偩偝偄丅
丒昗弨揑側夝憸搙偼乽350dpi乿偱偡丅偦傟埲壓偺応崌偼偒傟偄偵報嶞偝傟傑偣傫丅
丒僾儕儞僩僒僀僘乮僪僉儏儊儞僩僒僀僘乯傪弌椡僒僀僘偵偁傢偣偰壓偝偄丅
乮揾傝懌偟乮抐偪棊偲偟乯偑昁梫側応崌偼忋壓嵍塃奺亄3mm偱嶌偭偰壓偝偄丅偦偺屻僈僀僪儔僀儞傪棙梡偟偰巇忋偑傝僒僀僘偺愝掕傪峴偭偰偔偩偝偄丅乯
丒夋憸傪摑崌偟偰偔偩偝偄丅乮儗僀儎乕偺摑崌傪偟偰偔偩偝偄乯
仛PowerPoint
丒梡巻僒僀僘傪偁傢偣偰壓偝偄丅
丂PowerPoint偱偼梡巻僒僀僘傪A4傗B5偱慖傫偱傕婯奿僒僀僘偵側傝傑偣傫丅
僗儔僀僪僒僀僘傪惓偟偔愝掕偟側偍偟偰偔偩偝偄丅
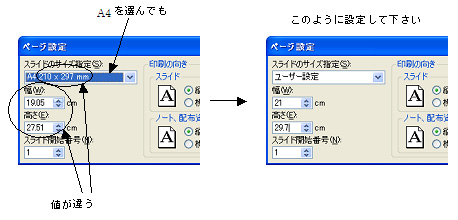
仛AcrobatPDF
丒曄姺帪偵僼僅儞僩偺杽傔崬傒傪偟偰偔偩偝偄丅
丒曄姺偼崅昳幙偱偟偰偔偩偝偄丅
丒曄姺屻偺僼傽僀儖偺曇廤偼偍峊偊壓偝偄丅惓偟偔弌椡偱偒側偄偙偲偑偁傝傑偡丅
|
僗僋儕乕儞僔儑僢僩乮僾儕儞僩僗僋儕乕儞乯偲偼
僗僋儕乕儞僔儑僢僩偲偼夋柺僐僺乕偺偙偲偱偡丅
偍媞條偺僷僜僐儞夋柺偵僨乕僞偑塮偭偰偄傞忬懺傪偦偺傑傑僐僺乕偟偨傕偺偱偡丅
暥帤壔偗摍偺妋擣嶌嬈傪偡傞偨傔偵昁梫偵側傝傑偡丅
嘆Windows偱偺嶌惉曽朄
侾丏擖峞梡偺嵟廔姰慡僨乕僞傪丄嶌惉偝傟偨傾僾儕働乕僔儑儞偱奐偒傑偡丅
俀丏慡夋柺昞帵偵偟傑偡丅奺僣乕儖偺僷儗僢僩偱巻柺偑塀傟側偄傛偆偵拲堄偟側偑傜丄偱偒傞偩偗戝偒偔尒偊傞傛偆偵攞棪傪曄峏偟傑偡丅
俁丏僉乕儃乕僪偺塃忋偁偨傝偵偁傞乮婡庬偵傛偭偰堎側傝傑偡乯 PrintScreen 僉乕傪墴偟傑偡丅
係丏乽儁僀儞僩乿傪棫偪忋偘傑偡丅乮僗僞乕僩 > 僾儘僌儔儉 > 傾僋僙僒儕偺拞偵偁傝傑偡乯Adobe Photoshop傗偦偺懠偺夋憸曇廤僜僼僩傪偛棙梡偺応崌偼偦傟偱傕偐傑偄傑偣傫丅
俆丏曇廤儊僯儏乕偐傜丄傑偨偼塃僋儕僢僋偱昞帵偝傟傞僒僽儊僯儏乕偐傜乽揬傝晅偗乿傪慖傃傑偡丅偙傟偱丄愭掱偺嶌嬈夋柺偑儁乕僗僩乮揬傝晅偗乯偝傟傑偡丅
嵟屻偵丄乽僗僋儕乕儞昞乿傗乽僗僋儕乕儞棤乿側偳偺柤慜傪晅偗偰丄乽24 價僢僩 價僢僩儅僢僾乿偐乽JPEG乿宍幃偱曐懚偟偰偔偩偝偄丅
嘇Mac偱偺嶌惉曽朄
侾丏擖峞梡偺嵟廔姰慡僨乕僞傪丄嶌惉偝傟偨傾僾儕働乕僔儑儞偱奐偒傑偡丅
俀丏慡夋柺昞帵偵偟傑偡丅奺僣乕儖偺僷儗僢僩偱巻柺偑塀傟側偄傛偆偵拲堄偟側偑傜丄偱偒傞偩偗戝偒偔尒偊傞傛偆偵攞棪傪曄峏偟傑偡丅
俁丏乽Command乮傾僢僾儖乯乿 僉乕丄乽Shift乿 僉乕丄乽3乿 僉乕傪摨帪偵墴偟傑偡丅岠壥壒偲偲傕偵丄僗僋儕乕儞夋憸偑曐懚偝傟傑偡丅
係丏曐懚偝傟偨僼傽僀儖偺柤慜傪乽僗僋儕乕儞昞乿傗乽僗僋儕乕儞棤乿側偳偵曄峏偟偰偔偩偝偄丅
揾傝懌偟偲偼
梡巻偺抂傑偱偄偭傁偄偵報嶞偡傞応崌偵偼揾傝懌偟偑昁梫偱偡丅報嶞丒抐嵸丒壛岺偺拞偱偳偆偟偰傕敪惗偟偰偟傑偆乽僘儗乿傪憐掕偟丄巇忋偑傝僒僀僘偐傜偼傒弌偟偰幨恀傗怓傪晅偗偰偍偔偙偲傪偄偄傑偡丅婎杮偲側傞揾傝懌偟暆偼3mm偱偡丅
Ofiice宯僨乕僞偺応崌偼揾傝懌偟偺愝掕偑偱偒傑偣傫丅偛埶棅帪偵乽梋敀柍偟乿偲偛巜掕偔偩偝偄丅
|
|